自分へのご褒美にクリスマスプレゼントを用意しました。
それはARグラス Nreal air。

今回このARグラスを購入・活用するにあたり、いろいろなサイトで特徴や使い方・接続方法を調べました。
これからmacPC で活用を検討されている方は、私の接続失敗談なども参考にしていただけたらと思います。
|
|
目次
nreal airとは
ARコンテンツを手軽に楽しめるメガネタイプのツールです。
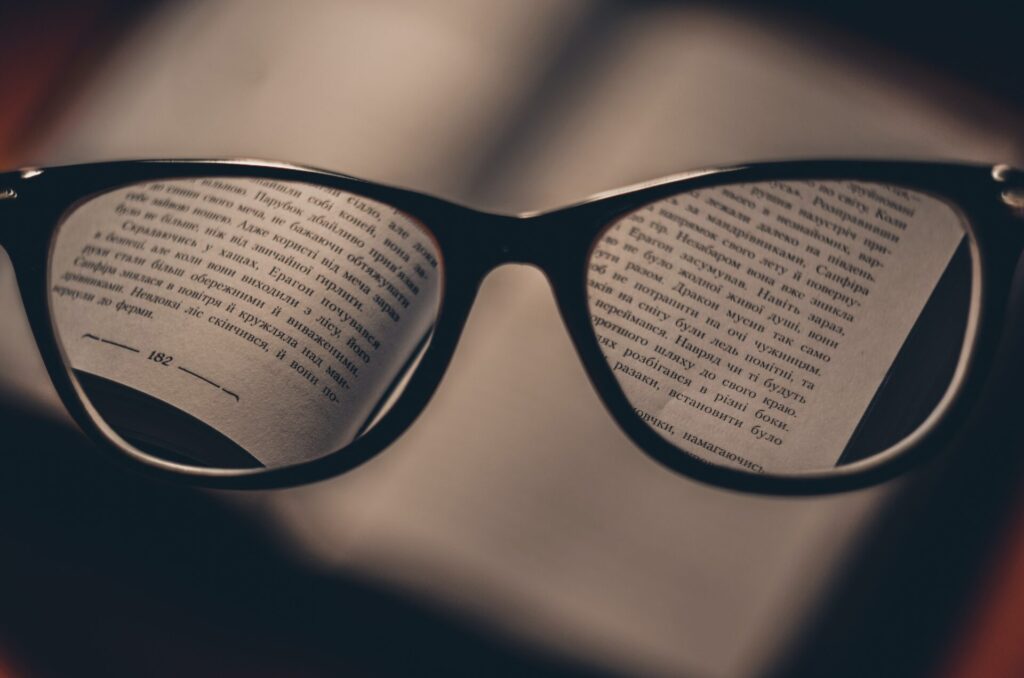
対応するスマートフォンと接続することで、スマートフォンの画面を大画面で楽しむことができて、
自由な姿勢で映像を楽しむことができます。
私の場合、今回はmacbook airでマルチモニターとして使いたくて購入しました。
この商品を買うにあたって色々なサイトを見て勉強しました。
特徴解説は以下のページがおすすめです。
macPCと接続してみよう【到着から活用まで】
商品の開封

購入したのが2022年の年末だったためか到着までの期間が長く、
ウズウズしつつもワクワクしていました。
早速開けてみると、カプセル形状のケースにグラスが収納されていました。

中身にはARグラスとケーブル、箱の中にはパーツ類が収納されています。
ARグラスの装着感

手に取ってみて思ったのが
「軽い」
とても軽量です。
今この記事を書いている瞬間も、ARグラスを使って3画面で執筆しています。
3〜4日使用してきましたが、重たいとは感じません。
グラスの耳にかかる部分がつけるところによっては痛く感じたりしますが、自分に合う場所に合わせてあげれば痛いとは感じません。
私の場合、Meta社のMeta Quest というVRゴーグルを持っているのですが

見ての通りまだまだVRゴーグルは大きくて重たいため、長時間の装着には慣れが必要です。
※VRは仮想現実空間で360度の映像を楽しめるアイテム。没入感があり、ARグラスと違ってゲームの中に入り込むようなイメージです。
今回のARグラスはVRゴーグルに比べて遥かに軽く、VRに比べては日常使いに向いていると言えます。
macPCに繋いでみよう【失敗談あり】
早速接続してみよう。
説明書を見ながら手順をみて準備を進めます。
今回の手順はmacPCとの接続に限ります。
- Nebula for mac をインストール
- macにNreal airを接続
- アクティベーションを実行
- Nebula for macを立ち上げてモニターを起動
やることはだいたい上記の4項目です。
接続に関するわかりやすい解説はこちらを参考にしました。
私の失敗はこの解説の中では出てこなかったので、苦戦しました。
Nebula for macをダウンロード・インストール
まずは公式サイトでNebula for macをダウンロードします。
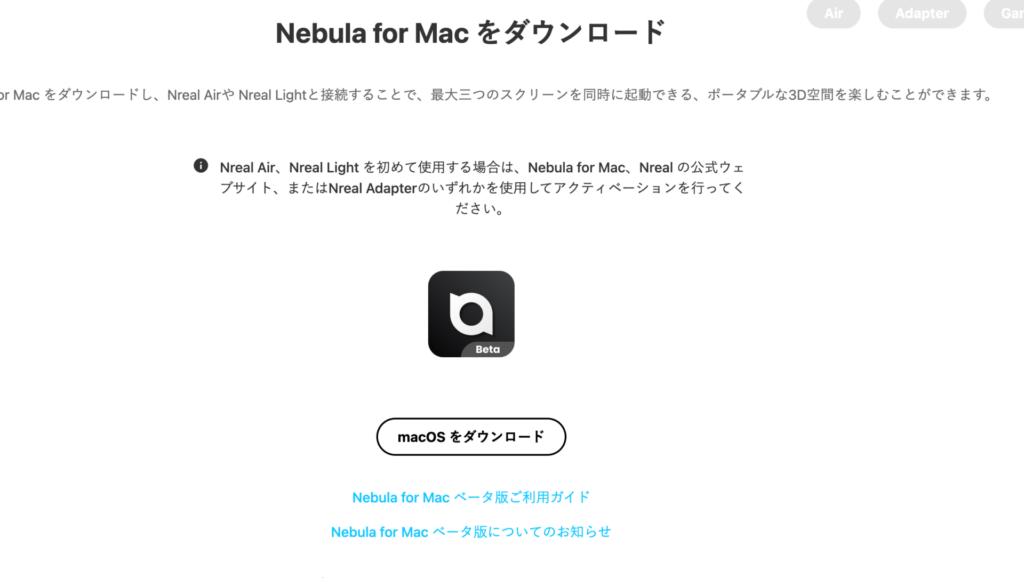
macにNreal airを接続
macにARグラスを接続します。これは同梱されているCtypeケーブルを使って接続をします。
ここで私はまだ、自分の失敗に気づけていません。
アクティベーションを行う
こちらもまた公式サイトからアクティベーションを行えます。
私が参考にした解説のものから、やや方法が変更されているようでわかりやすくなっています。
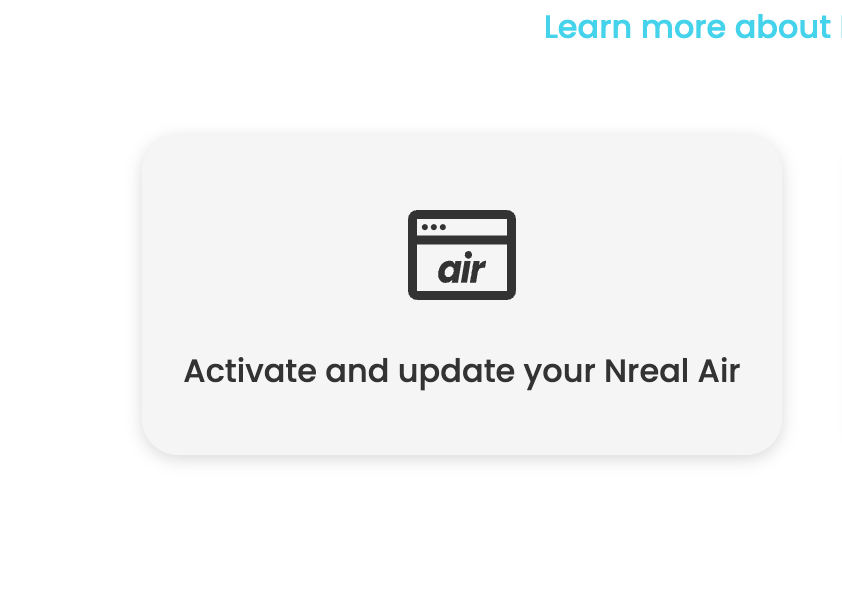
2022年12月時点では公式サイトのページでは上記画像のリンクボタンをクリックするとアクティベーションのページに飛べます。
アクティベーションの設定は上から順番に進めていけば問題なく実行できました。
Nebula for macを起動して映像を映し出そう【失敗談】
Nebula for macを起動すると以下のような画像が現時点では表示されます。
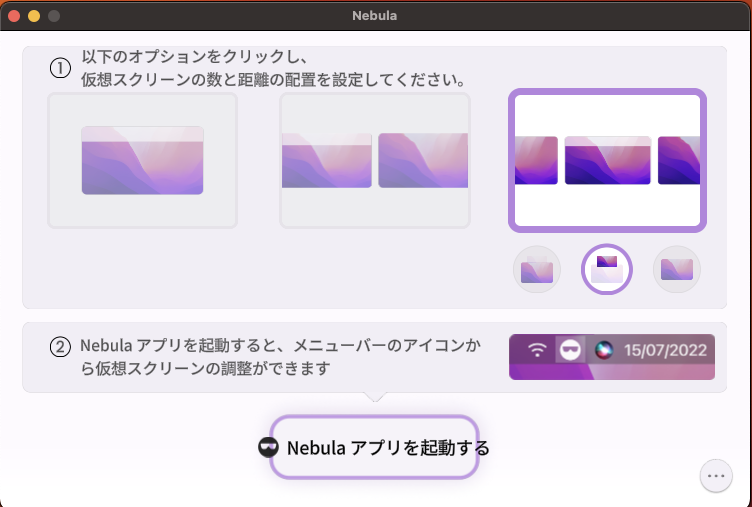
もちろん3画面で楽しみたいので、一番右を選択します。
しかしここで失敗談です。
グラスを再接続し、Nebulaを再起動してください
手順通りにやっているのに映像は映らず、
グラスを再接続し、Nebulaを再起動してください
というような文章がただただ表示される状態。
何度もやり直して、間違えている部分がないかを見直しますが手順に間違いはありませんでした。
接続失敗の原因は接続の方法
接続の失敗の原因はこの子でした。
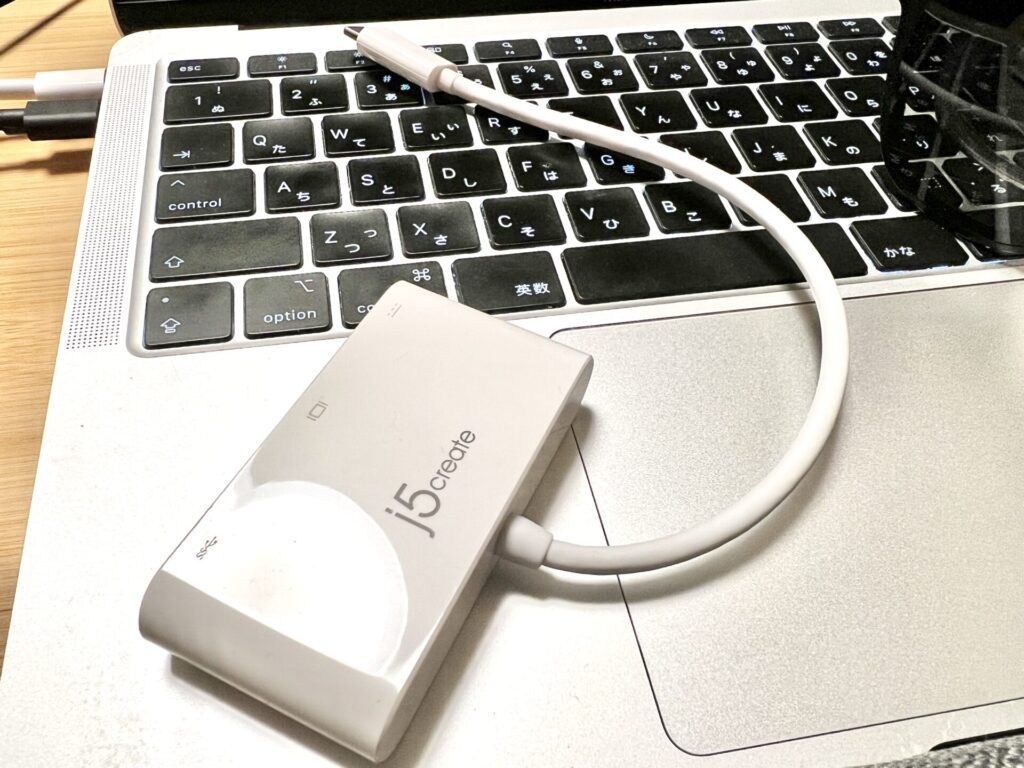
私はARグラスを買うまではモニターをHDMI接続して使っていました。
その接続に使っていたのが上の写真のようなディスプレイアダプターです。
私はこのアダプターにCtypeポートがあったので、これにARグラスを差し込んで使おうとしていました。
それが原因でグラスが接続できない状態になっていたようです。
解決方法
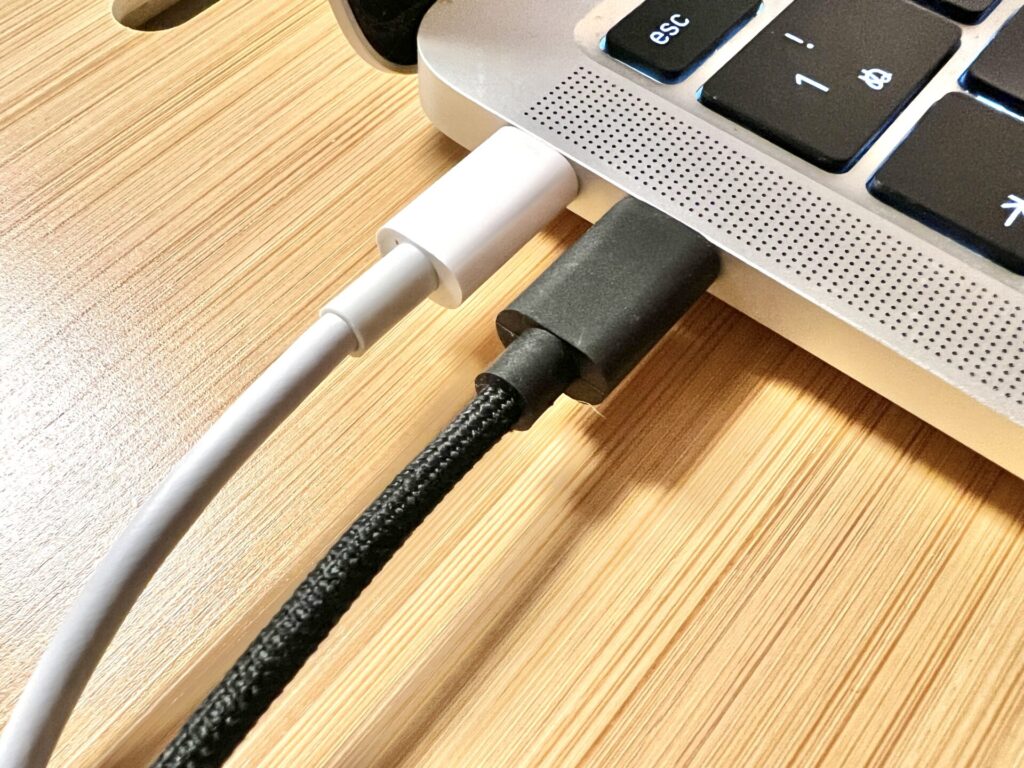
macに直接接続したことで解決しました。
モニターも繋いでいるから、どっちに映像を出力していいかPCが困っていたのか?
と思い、HDMI端子を抜いて再度ディスプレイアダプターを使ってみましたが接続はできませんでした。PCへの直接接続が解決方法でした。
画面が映った瞬間は感動的でした。
詳しい方はそんなの当たり前じゃん、って思われるかもしれませんが私はあまりパソコンの性質などがわかっていないので苦戦しました。
使ってみた感想・画角のイメージ
結論から言って、私はとても満足しています!
ARグラスの入門編として大満足です。
おそらくこれからARグラスやVRゴーグルはどんどん進化していくと思います。
ガラケーからスマートフォンになったように劇的な進化が今後期待されます。
その入門編としてもつグラスとしてはかなりハイクォリティではないかと思います。
何よりmacユーザーとしては、持ち運べる2台のモニターを買ったと思うと、
価格も別に気になりません。
画角のイメージ 使用感
スマートフォンでグラスの中を撮影してみましたが、上手に撮れませんね。
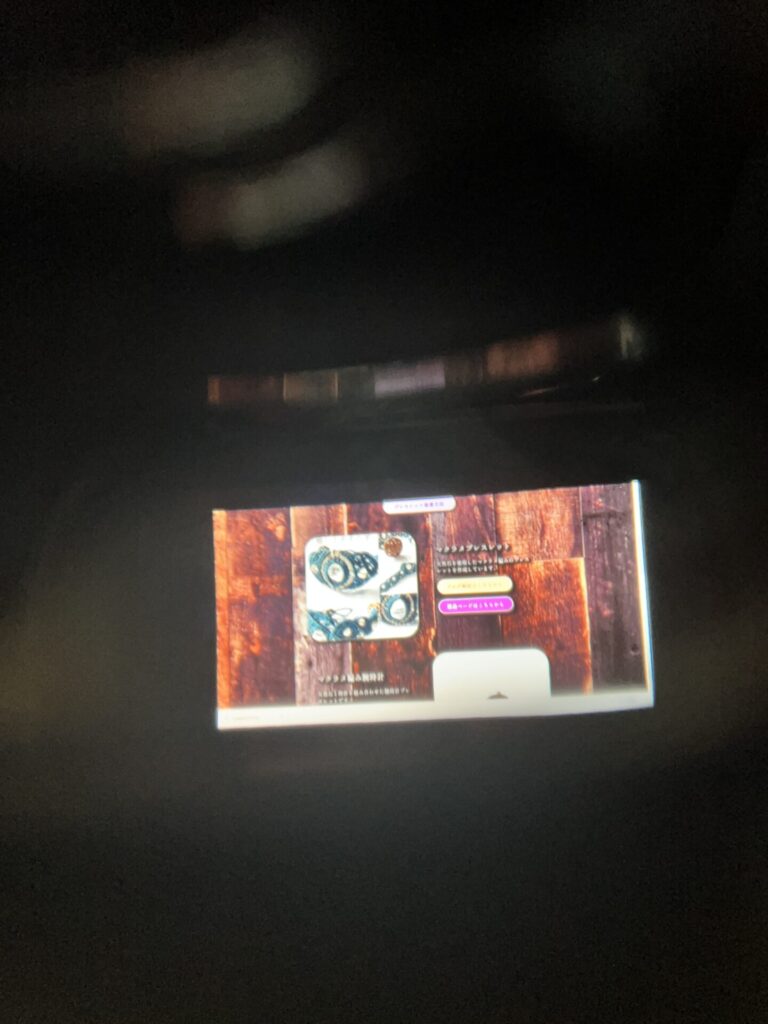
私が管理しているハンドメイド作品のホームページが表示されています。
投影されている映像はノートPCに映し出される画質と大差ありません。
こんなに綺麗に映るの!? とびっくりしました。
実際にどんなふうに映っていると思いますか?
ちょっと画像を作ってみました。
まずは私がARグラスを使用する前に想像していたイメージ画像です。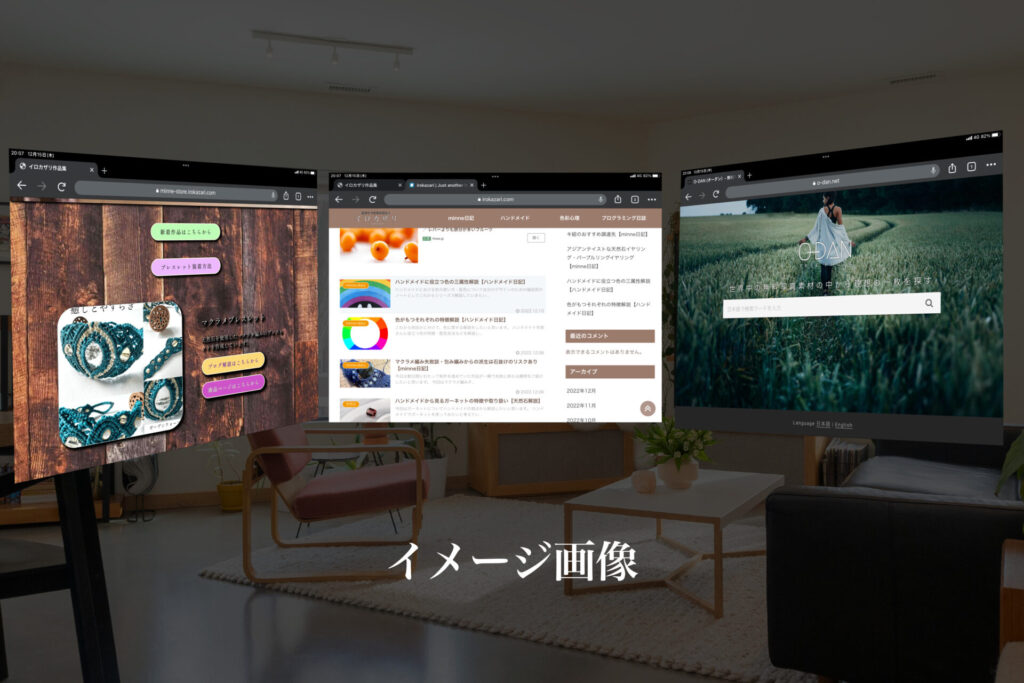
視界の中に3画面が表示れていているイメージを想像していました。
公式サイトでも似たようなイメージ画像を使われていますからね。
しかしこれはちょっと大袈裟なイメージです。
私もVRゴーグルを使っていることもあり、上の画像のように見えるものだと思い込んでいました。
しかし実際にARグラスの画角では、以下のような見え方になります。
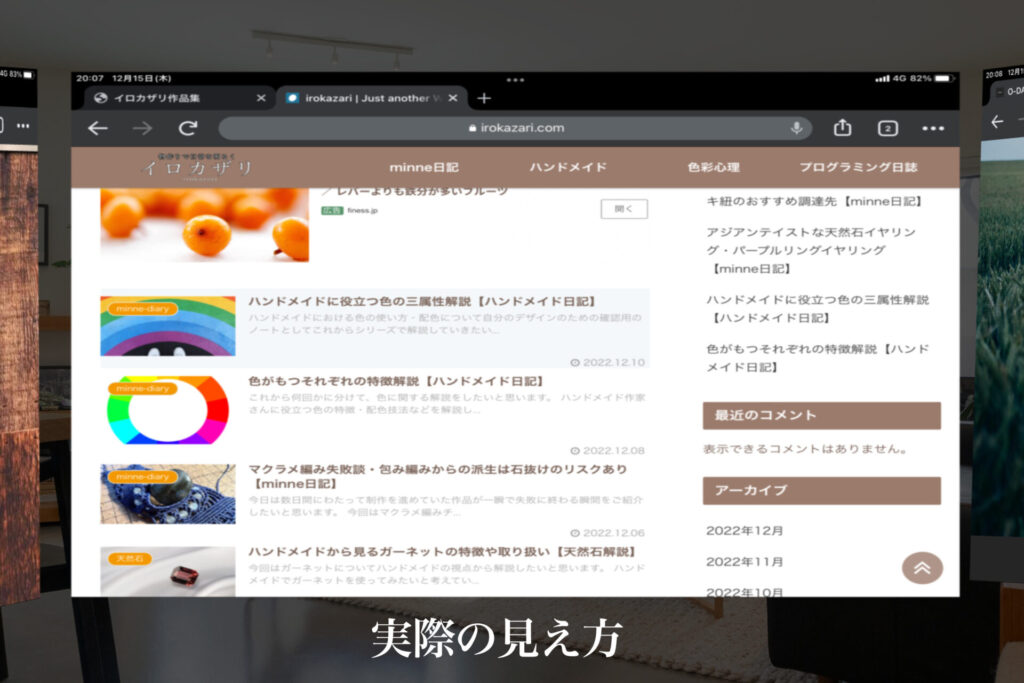
メインのモニターが今見えています。両サイドに画面の切れ端が見えていますね。
首を振ることで横の画面が見えます。
ARグラスの画角に限界があるため、みたときに違和感や使いづらさを感じるかもしれません。
しかし私は使っていると徐々にこの性質に慣れてきました。
スクリーンに関するわかりやすい解説はこちらを参考にしました。
今まさに3画面で記事を書いているときは、基本1画面しか見ていません。
情報収集したいときは右を見て、取り込んだ画像を確認するときは左を見てというような感じです。
なかなか面白い体験です。
まとめ
ARグラスをmacで活用することで3画面での作業ができるようになりました。
慣れこそ必要ですが、今後ARグラスもどんどん進化していくと思うので、まずはここから始めてみるのもおすすめですよ。
今回はmacとの接続・活用でしたが、Nreal airに対応するAndroid端末をお持ちの方なら、
もっと楽しめるんだろうなぁと羨ましく思います。
私の身の周りの持ち物は気づけばapple製品ばかりです。
今後のAR/VR技術には期待大です。
今後PCを持ち出すときは一緒に持ちだして、大画面で作業したいと思います。
まだ人混みで使うには浮きそうですね(笑)
気になった方はぜひチェックしてみてください。
※2023年10月現在、メタクエスト3とXREALair(旧Nrealair)の比較記事を書いてみました。
|
|


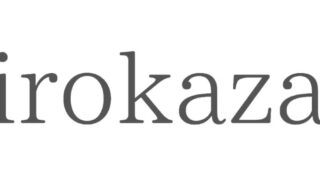



![[商品価格に関しましては、リンクが作成された時点と現時点で情報が変更されている場合がございます。] [商品価格に関しましては、リンクが作成された時点と現時点で情報が変更されている場合がございます。]](https://hbb.afl.rakuten.co.jp/hgb/2e91c45e.beb427ce.2e91c45f.885d046e/?me_id=1269553&item_id=13797162&pc=https%3A%2F%2Fthumbnail.image.rakuten.co.jp%2F%400_mall%2Fbiccamera%2Fcabinet%2Fproduct%2F7130%2F00000010258684_a02.jpg%3F_ex%3D240x240&s=240x240&t=picttext)



コメント